Eddig még sosem fizettem internetes szolgáltatásért, mindig megpróbáltam valahogy ingyen elintézni. Ez volt az első. A következő a helyzet:
Ez a Jajah a Skype riválisa, de nem ám úgy van az…! Ez itt azt csinálja, hogy először is regisztrálsz (kapsz 75 cent kezdőlöketet), majd úgy tudsz telefonálni, hogy beírod az internetbe a felhívandó számot, és elkezd csörögni a telefonod. Felveszed, és az internetre már nincs is szükség onnantól, mert telefonon keresztül tudsz telefonálni… Sms küldésére is alkalmas, ez 13 forintba kerül, de sajnos csak 125 karakteres.
A hívás nem hiperolcsó, de nekem nagyon jól jön, hiszen ha a koliból valamilyen ügyben vezetékes számot kell hívnom, akkor még mindig jobb 11 forintot fizetnem egy percért, mint ha mobilról hívnám, legjobb esetben (pl. nekem) 30 forintért. Mert nekünk a koliban van itt a szobákban telefon, de kifelé nem tudunk alapesetben hívni, de ezzel a trükkel ez megkerülhető :P
Árak: a honlapon részletesen le van írva, hogy mobilról/ra, ill. vezetékesről/re mennyibe kerül egy perc, és a kiinduló, ill. a célországot is be kell állítani. Tehát pl. ha magyar vezetékesről szeretnéd botswanai mobilos (busman) ismerősödet felhívni, az 18,4 eurócentedbe kerül percenként, ami jobb, mint a 2-300 forintos ár. Vagy ha külföldön vagyok, pl. Némethonban, és netem van, de telefon nincs, szintén jó megoldás lehet. De mondom, nekem a koliban fog nagyon jól jönni. Kezdésnek 5,75 euró a minimum, bankkártyával 1 perc alatt ki is fizettem, bár azt még csak remélem, hogy ez az egyenleg végtelen időkig kitart :D



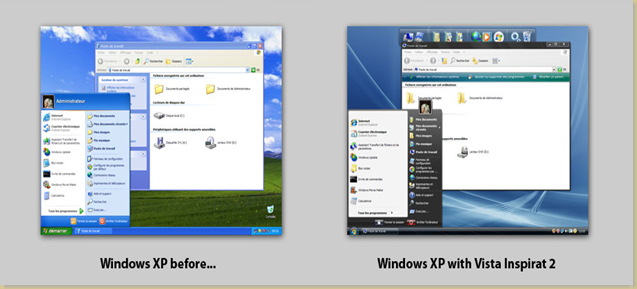




 Ez most tényleg durva. Voltak nekem jó proramjaim arra, hogy normálisan kezelni tudjam a képeket (IrfanView, ACDSee), de ez lekörözi mindet. Nem lesz olyan gépem, amire föl ne tenném. Ja, és teljesen ingyenes.
Ez most tényleg durva. Voltak nekem jó proramjaim arra, hogy normálisan kezelni tudjam a képeket (IrfanView, ACDSee), de ez lekörözi mindet. Nem lesz olyan gépem, amire föl ne tenném. Ja, és teljesen ingyenes.





